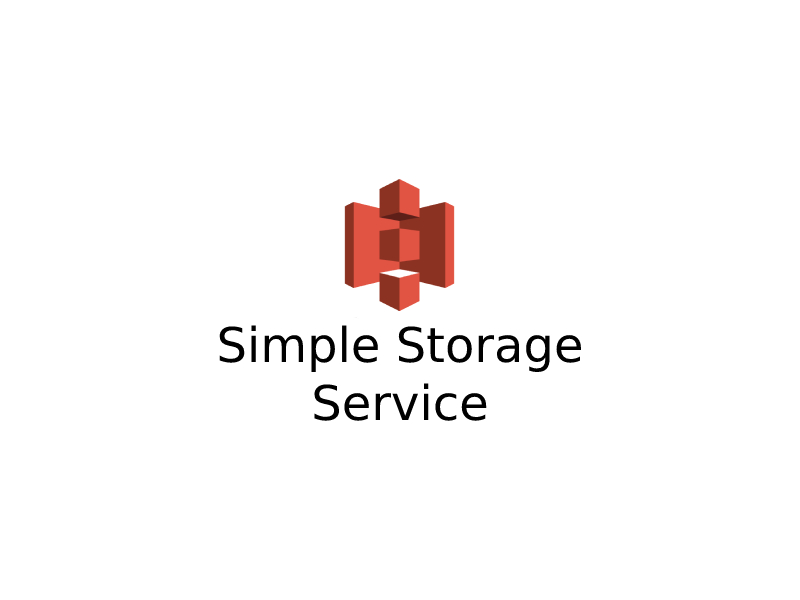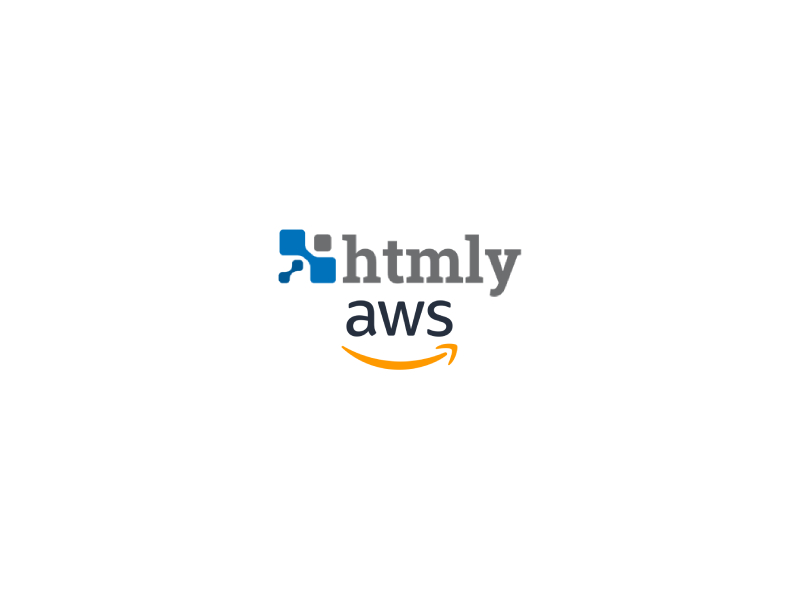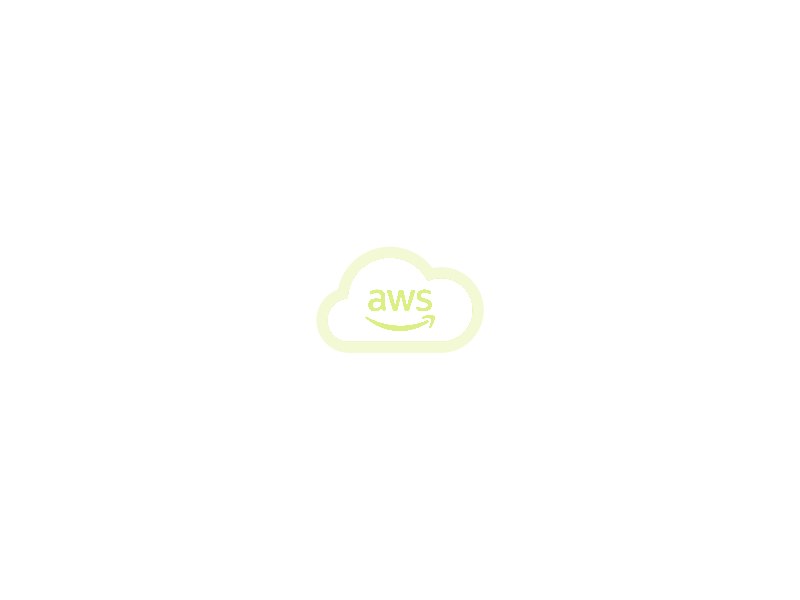In this blog post, we’ll discuss the process of creating an AWS S3 bucket, editing access permissions, remote access, and using it with a GUI as personal cloud storage.
Before we dive into the details, let’s briefly discuss what AWS S3 is and why it’s a great option for cloud storage. Amazon Simple Storage Service (S3) is a cloud-based storage solution provided by Amazon Web Services (AWS). It’s designed to provide scalable storage for web applications, data backups, and big data workloads. AWS S3 can store virtually any type of data, including documents, images, videos, and other types of files. Additionally, it offers high durability, scalability, and reliability.
Create an S3 Bucket
Now, let’s get started with the steps to create an AWS S3 bucket:
Step 1: Sign in to the AWS Management Console
To create an S3 bucket, you need to have an AWS account. Once you have an AWS account, sign in to the AWS Management Console using your credentials.
Step 2: Navigate to S3
Once you’re signed in, navigate to the Amazon S3 service from the AWS Management Console dashboard.
Step 3: Click “Create bucket”
After navigating to the S3 service, click the “Create bucket” button to begin the process of creating a new S3 bucket.
Step 4: Enter bucket details
In the “Create bucket” wizard, you’ll need to enter some basic information about your bucket. This includes the bucket name, the region where the bucket will be stored, and the type of data that will be stored in the bucket. You can also choose to enable versioning for the bucket if you want to keep multiple versions of files.
Step 5: Configure bucket properties
Next, you can configure some additional properties for your bucket. This includes setting up logging for the bucket, setting up notifications for bucket events, and configuring website hosting for the bucket.
Step 6: Set up access permissions
After configuring the properties, you’ll need to set up access permissions for the bucket. This includes setting up the bucket policy, which defines who has access to the bucket and what they can do with the data stored in it.
Step 7: Review and create
Once you’ve completed all the required steps, you can review the configuration details and create the bucket.
Editing Access Permission
Now that we’ve created an S3 bucket, let’s discuss how to edit access permissions for the bucket.
Step 1: Navigate to the bucket’s properties
To edit access permissions for an S3 bucket, navigate to the bucket’s properties from the S3 dashboard.
Step 2: Click on “Permissions”
Once you’re in the bucket’s properties, click on the “Permissions” tab.
Step 3: Edit access permissions
From the “Permissions” tab, you can edit the bucket policy to change access permissions for the bucket. You can also add users and groups to the bucket’s access control list (ACL) to grant or revoke access to the bucket.
Access the Bucket Remotely
Now that we’ve covered creating an S3 bucket and editing access permissions, let’s discuss how to access the bucket remotely.
Step 1: Generate an access key and secret access key
To access an S3 bucket remotely, you’ll need to generate an access key and a secret access key. These keys are used to authenticate your remote access to the S3 bucket.
Step 2: Use the AWS CLI or SDK
Once you have your access key and secret access key, you can use the AWS Command Line Interface (CLI) or one of the AWS SDKs to access the S3 bucket remotely. You’ll need to specify the access key and secret access key in your code to authenticate your remote access to the bucket.
How to Use S3 with a GUI
Now that we’ve discussed remote access to the S3 bucket, let’s discuss how to use it as personal cloud storage with a GUI.
Step 1: Install a GUI client
To use the S3 bucket as personal cloud storage with a GUI, you’ll need to install a GUI client that supports S3. Some popular options include Cyberduck, Transmit, and FileZilla.
Step 2: Configure the GUI client
After installing the GUI client, you’ll need to configure it to connect to your S3 bucket. You’ll need to provide your access key and secret access key, as well as the endpoint for your S3 bucket. The endpoint will depend on the region where you created your S3 bucket.
Step 3: Access the S3 bucket
Once you’ve configured the GUI client, you can access the S3 bucket just like you would any other local storage device. You can drag and drop files to and from the S3 bucket, create folders, and delete files.
One of the main advantages of using AWS S3 as personal cloud storage with a GUI is that you can access your files from anywhere with an internet connection. Additionally, you don’t have to worry about managing your own server or backing up your data, as AWS handles all of that for you.
In conclusion, AWS S3 is a powerful cloud storage solution that offers high durability, scalability, and reliability. With AWS S3, you can create an S3 bucket, edit access permissions, access the bucket remotely, and use it as personal cloud storage with a GUI. By leveraging the power of AWS S3, you can store and access your files from anywhere with an internet connection, without having to worry about managing your own server or backing up your data.