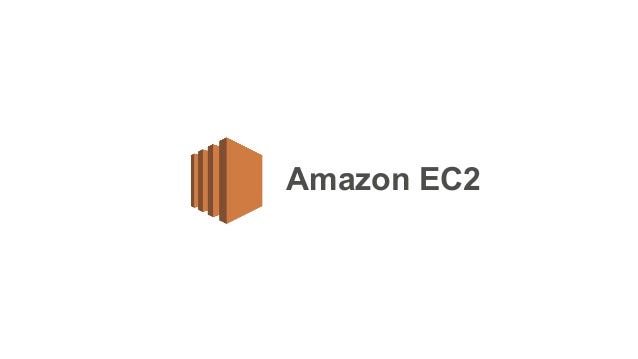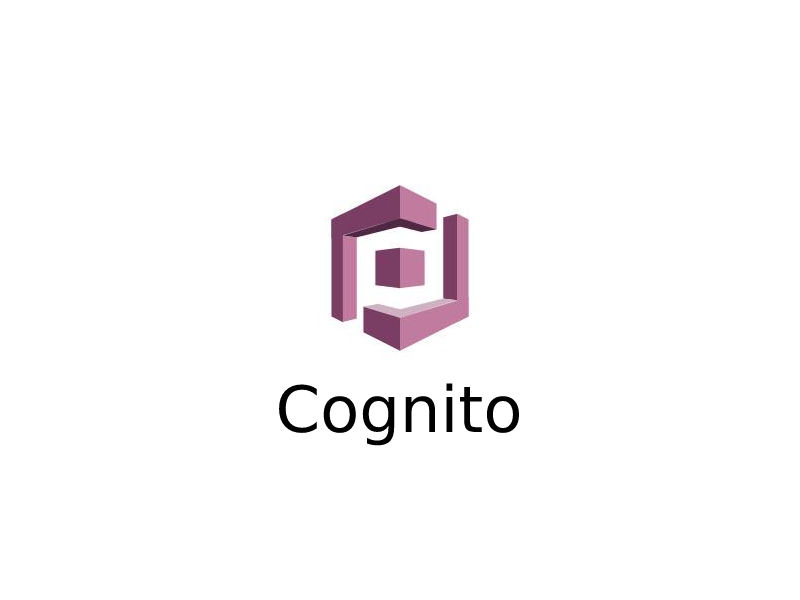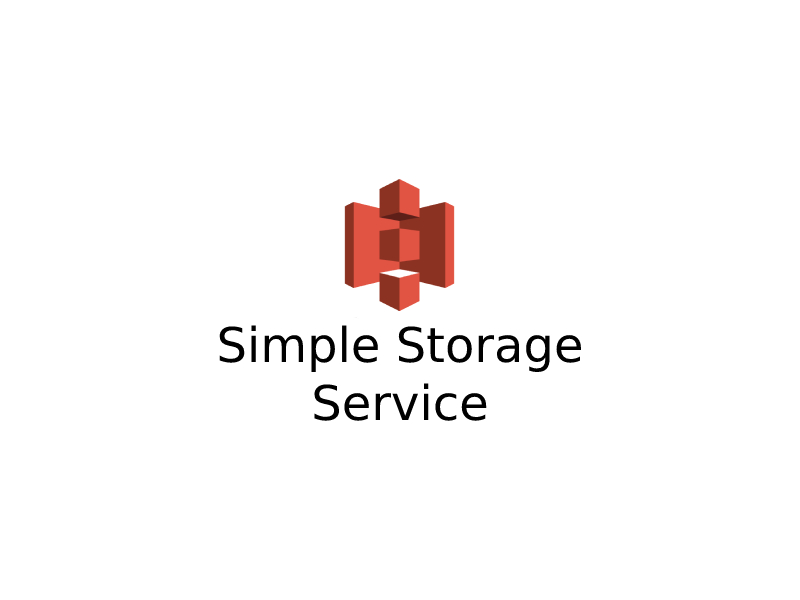Amazon Elastic Compute Cloud (EC2) is a web service that provides resizable compute capacity in the cloud. It is designed to make web-scale cloud computing easier for developers. EC2 is a key component of Amazon Web Services (AWS) and provides a wide variety of instances that can be used for a variety of applications.
Before we get started with the steps to deploy an EC2 instance on AWS, you need to create an AWS account. Once you have created an AWS account, you can follow the steps below:
Step 1: Launch the EC2 Instance
To launch an EC2 instance, log in to the AWS Management Console and select the EC2 service. In the EC2 console, click on the “Launch Instance” button to begin the process of launching your first EC2 instance.
Step 2: Choose an Amazon Machine Image (AMI)
An Amazon Machine Image (AMI) is a pre-configured virtual machine image, which is used to create an EC2 instance. In this step, you will need to choose the operating system for your instance.
You can choose from the pre-configured images that AWS provides, such as Amazon Linux, Ubuntu, or Windows Server. For the purpose of this tutorial, we will use the Amazon Linux AMI.
Step 3: Choose an Instance Type
After selecting the AMI, you will need to choose the instance type that you want to use. An instance type determines the hardware of the host computer that the instance will run on, as well as the number of CPU cores, amount of memory, and storage capacity.
You can choose from a wide variety of instance types, ranging from small instances with low computational power to larger instances with high computational power. For the purpose of this tutorial, we will use the t2.micro instance type.
Step 4: Configure Instance Details
In this step, you can configure the details of your instance, such as the number of instances you want to launch, the VPC (Virtual Private Cloud) settings, and the subnet settings. You can also add storage to your instance if required.
Step 5: Add Storage
In this step, you can add storage to your instance if required. You can choose from several options such as EBS (Elastic Block Store), Instance Store, and EFS (Elastic File System).
Step 6: Configure Security Group
A security group acts as a virtual firewall that controls inbound and outbound traffic for your instance. You can create a new security group or use an existing one.
In this step, you will need to configure the inbound and outbound rules for your security group. By default, all traffic is blocked, so you will need to open the ports that you want to allow traffic through.
Step 7: Review Instance Launch Details
In this step, you will need to review the details of your instance launch, such as the AMI, instance type, storage, and security group. Once you have reviewed the details, click on the “Launch” button to launch your instance.
Step 8: Create a Key Pair
A key pair is used to securely connect to your instance. You will need to create a new key pair or use an existing one.
In this step, you will need to create a new key pair and download the private key file. Make sure to keep the private key file in a safe place, as you will need it to connect to your instance.
Step 9: Connect to Your Instance
To connect to your instance, you will need to use an SSH client. If you are using a Windows machine, you can use Putty to connect to your instance. If you are using a Mac or Linux machine, you can use the terminal.
To connect to your instance, you will need to use the public IP address of your instance, as well as the private key file that you downloaded in step 8.
In the terminal or Putty, enter the following command to connect to your instance:
ssh -i /path/to/private/key ec2-user@public-ip-addressMake sure to replace “/path/to/private/key” with the path to your private key file, and “public-ip-address” with the public IP address of your instance.
Step 10: Install and Configure Software
Once you have connected to your instance, you can install and configure the software that you need. For example, if you are deploying a web application, you can install Apache or Nginx and configure it to serve your application.
You can use the package manager of your operating system to install the software that you need. For example, on Amazon Linux, you can use the following command to install Apache:
sudo yum install httpdOnce the software is installed, you can configure it to run as a service and start it using the following commands:
sudo systemctl enable httpd
sudo systemctl start httpdStep 11: Test Your Instance
Once you have installed and configured the software that you need, you can test your instance to make sure that it is working correctly. For example, if you have installed Apache, you can open a web browser and navigate to the public IP address of your instance.
If everything is working correctly, you should see the default Apache welcome page.
Congratulations! You have successfully deployed an EC2 instance on AWS. You can now use this instance for a wide variety of applications, such as hosting a website, running a web application, or performing data analysis.
Conclusion
Deploying an EC2 instance on AWS can seem like a daunting task, but it is actually quite straightforward once you understand the steps involved. By following the steps outlined in this tutorial, you can easily launch and configure an EC2 instance on AWS, and start using it for your own applications.