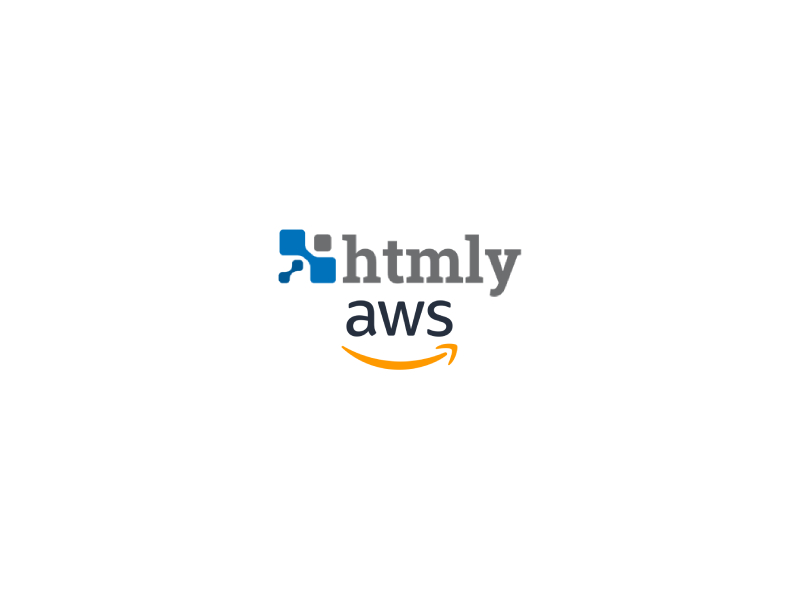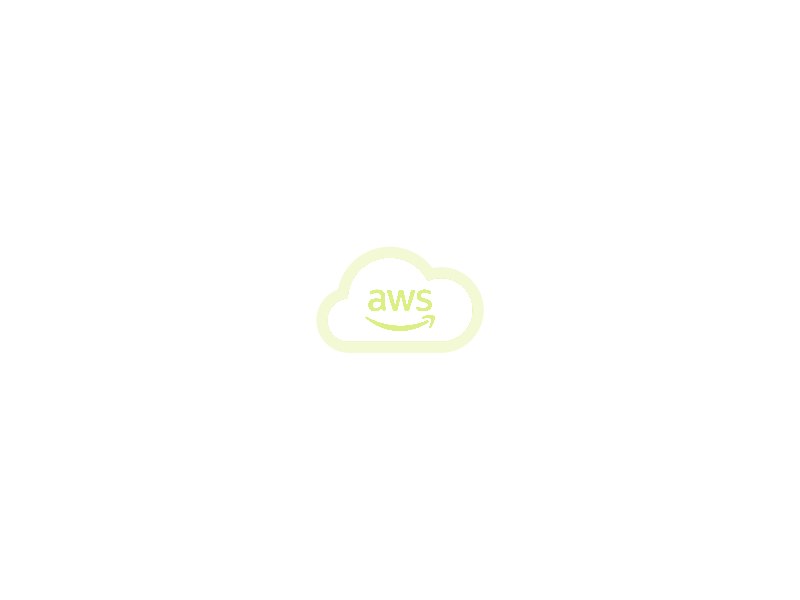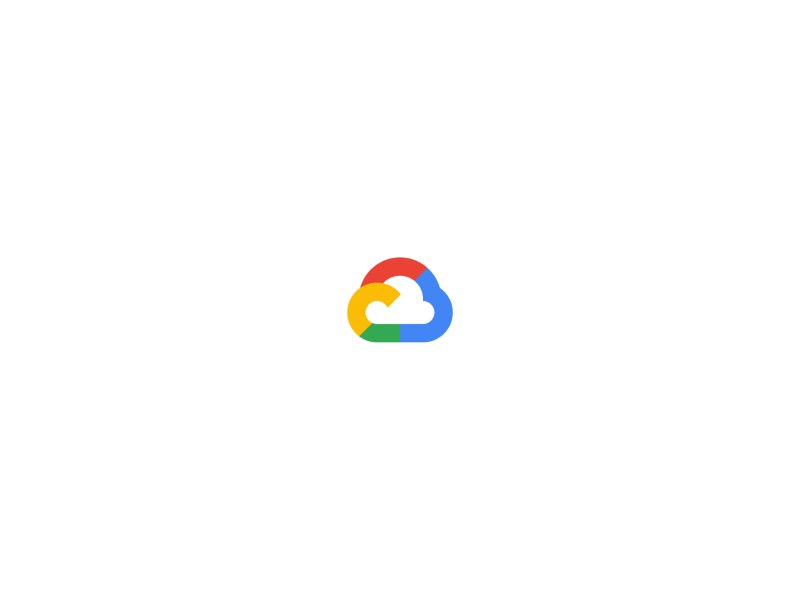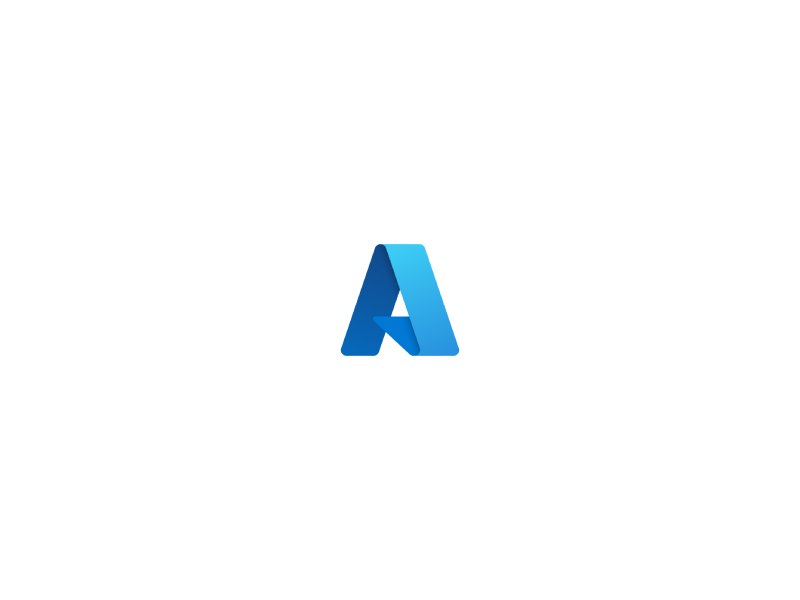WordPress is one of the most popular Content Management Systems (CMS) in the world. It allows users to easily create and manage their own websites without needing to know how to code. AWS Lightsail is a cloud-based service provided by Amazon that makes it easy to set up and manage virtual servers. In this guide, we will walk you through the process of installing and configuring a WordPress website with AWS Lightsail.
Step 1: Create an AWS Lightsail Account
The first step to installing WordPress on AWS Lightsail is to create an AWS Lightsail account. If you already have an AWS account, you can use that to sign in to Lightsail. If you don’t have an AWS account, you can create one for free by visiting the AWS website.
Step 2: Create an Instance
Once you have an AWS Lightsail account, you can create a new instance. An instance is a virtual server that will host your WordPress website. To create a new instance, follow these steps:
- Log in to your AWS Lightsail account.
- Click on “Create Instance” on the homepage.
- Select the “WordPress” application from the list of available applications.
- Choose your preferred instance location, plan, and payment term.
- Give your instance a name, and click “Create Instance.”
Step 3: Connect to Your Instance
Once your instance has been created, you can connect to it using SSH. SSH (Secure Shell) is a protocol that allows you to securely access your instance’s command line interface. To connect to your instance, follow these steps:
- Log in to your AWS Lightsail account.
- Click on your instance name to open its management console.
- Click on the “Connect” tab.
- Follow the instructions on the page to download your SSH key.
- Use an SSH client to connect to your instance using the downloaded SSH key.
Step 4: Install WordPress
Now that you are connected to your instance, you can install WordPress. Follow these steps to install WordPress on your instance:
- Update the package manager by running the command:
sudo apt-get update - Install Apache web server by running the command:
sudo apt-get install apache2 - Install MySQL database server by running the command:
sudo apt-get install mysql-server - Install PHP by running the command:
sudo apt-get install php libapache2-mod-php php-mysql - Download WordPress by running the command:
wget https://wordpress.org/latest.tar.gz - Extract the WordPress files by running the command:
tar -xvzf latest.tar.gz - Move the WordPress files to the Apache web server root directory by running the command:
sudo mv wordpress/* /var/www/html/
Step 5: Configure WordPress
Now that WordPress is installed on your instance, you can configure it to suit your needs. Follow these steps to configure WordPress:
- Create a new MySQL database for WordPress by running the command:
mysql -u root -p - Enter your MySQL root password when prompted.
- Create a new database by running the command:
CREATE DATABASE wordpress; - Create a new MySQL user by running the command:
CREATE USER 'wordpressuser'@'localhost' IDENTIFIED BY 'password'; - Grant the new user permissions to access the WordPress database by running the command:
GRANT ALL PRIVILEGES ON wordpress.* TO 'wordpressuser'@'localhost'; - Flush the privileges by running the command: `FLUSH PRIVILEGES;
- Rename the
wp-config-sample.phpfile towp-config.phpby running the command:mv /var/www/html/wp-config-sample.php /var/www/html/wp-config.php - Open the
wp-config.phpfile by running the command:sudo nano /var/www/html/wp-config.php - Edit the database settings to match your MySQL database credentials by replacing the following lines:
define('DB_NAME', 'database_name_here');
define('DB_USER', 'username_here');
define('DB_PASSWORD', 'password_here');
define('DB_HOST', 'localhost');- Save and close the file by pressing
Ctrl + X, thenY, thenEnter. - Visit your instance’s public IP address in your web browser to access the WordPress installation wizard.
- Follow the instructions on the wizard to set up your WordPress website.
Step 6: Secure Your Website
To secure your WordPress website, you should take some additional steps. Here are some best practices for securing your website:
- Update WordPress, themes, and plugins regularly to ensure they are using the latest security patches.
- Use strong passwords for all user accounts, including the admin account.
- Limit access to your instance by configuring a firewall and setting up SSH key authentication.
- Use HTTPS to encrypt data transmitted between your website and its visitors.
- Install a security plugin such as Wordfence or Sucuri to monitor your website for security threats.
Conclusion
In this guide, we walked you through the process of installing and configuring a WordPress website with AWS Lightsail. We covered the steps of creating an instance, connecting to your instance, installing WordPress, and configuring it to suit your needs. We also provided some best practices for securing your website. With these steps, you can easily set up a WordPress website on AWS Lightsail and enjoy the benefits of a cloud-based hosting service.